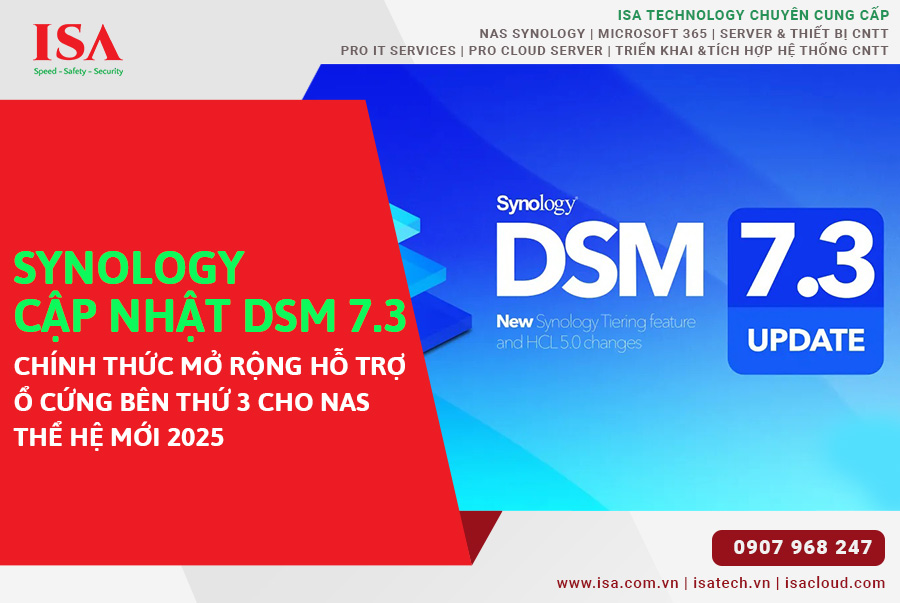Hướng dẫn Tạo, Cấu hình và Sử dụng Shared Folder trên NAS Synology
NAS Synology là giải pháp lưu trữ đám mây cá nhân ngày càng phổ biến, cho phép người dùng tạo và quản lý dữ liệu một cách linh hoạt. Một trong những tính năng quan trọng nhất của NAS Synology là khả năng tạo và chia sẻ thư mục (Shared Folder). Bài viết này sẽ hướng dẫn chi tiết cách tạo, cấu hình và kết nối Shared Folder trên NAS Synology từ nhiều thiết bị khác nhau.
Giới thiệu về Shared Folder trên NAS Synology

Shared Folder là thư mục dùng chung trên NAS Synology, cho phép nhiều người dùng truy cập và chia sẻ dữ liệu. Tính năng này đặc biệt hữu ích cho doanh nghiệp và gia đình muốn tập trung hóa việc lưu trữ và quản lý tập tin.
Lợi ích của việc sử dụng Shared Folder
-
Tập trung hóa dữ liệu: Mọi tập tin được lưu trữ tại một nơi, dễ dàng quản lý và sao lưu.
- Truy cập từ xa: Người dùng có thể truy cập dữ liệu từ bất kỳ đâu có kết nối internet.
- Kiểm soát quyền truy cập: Quản trị viên có thể thiết lập quyền cho từng người dùng hoặc nhóm.
Các loại Shared Folder trên NAS Synology
-
Thư mục hệ thống: Được tạo sẵn bởi Synology DSM.
- Thư mục người dùng: Do người dùng tạo ra theo nhu cầu cụ thể.
- Thư mục ứng dụng: Được tạo tự động khi cài đặt các ứng dụng trên NAS.
Chuẩn bị trước khi tạo Shared Folder
-
Đảm bảo NAS Synology đã được cài đặt và kết nối mạng.
- Cập nhật phiên bản DSM mới nhất.
- Chuẩn bị danh sách người dùng và nhóm sẽ truy cập thư mục.
Tạo Shared Folder mới trên NAS Synology
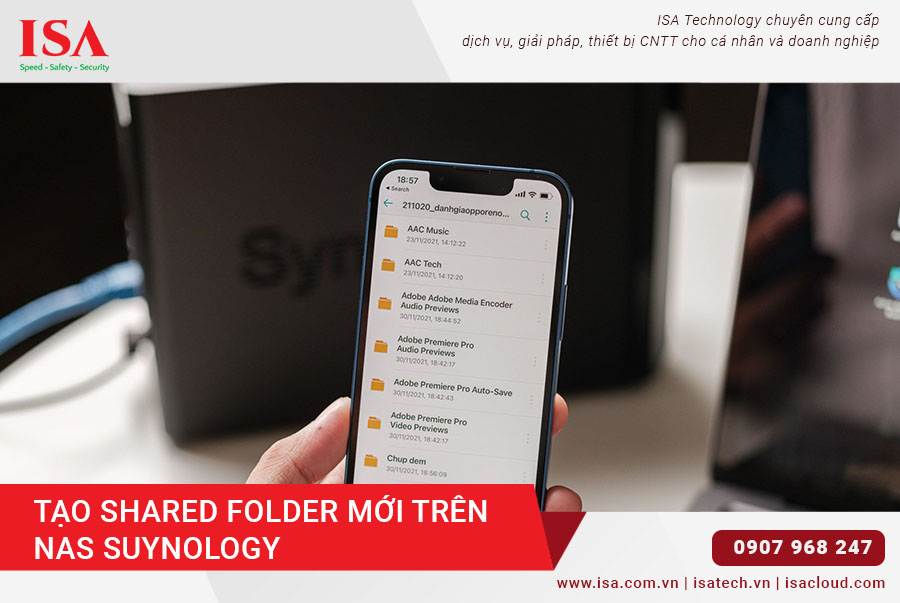
Việc tạo Shared Folder trên NAS Synology khá đơn giản và có thể thực hiện thông qua giao diện web DSM (DiskStation Manager).
Đăng nhập vào DSM và truy cập Control Panel
- Mở trình duyệt web và nhập địa chỉ IP của NAS Synology.
- Đăng nhập với tài khoản quản trị.
- Tìm và nhấp vào biểu tượng Control Panel.
Tạo Shared Folder mới
- Trong Control Panel, chọn Shared Folder.
- Nhấp vào nút Create để bắt đầu quá trình tạo thư mục mới.
- Nhập tên cho Shared Folder và mô tả (tùy chọn).
- Chọn vị trí lưu trữ (volume) cho thư mục.
- Thiết lập các tùy chọn bảo mật như mã hóa và ẩn trong My Network Places.
Tùy chỉnh cài đặt nâng cao
- Bật tính năng Recycle Bin để tránh xóa nhầm dữ liệu.
- Thiết lập hạn ngạch (quota) để kiểm soát dung lượng sử dụng.
- Cấu hình tính năng snapshot nếu cần sao lưu tự động.
Cấu hình quyền truy cập cho Shared Folder
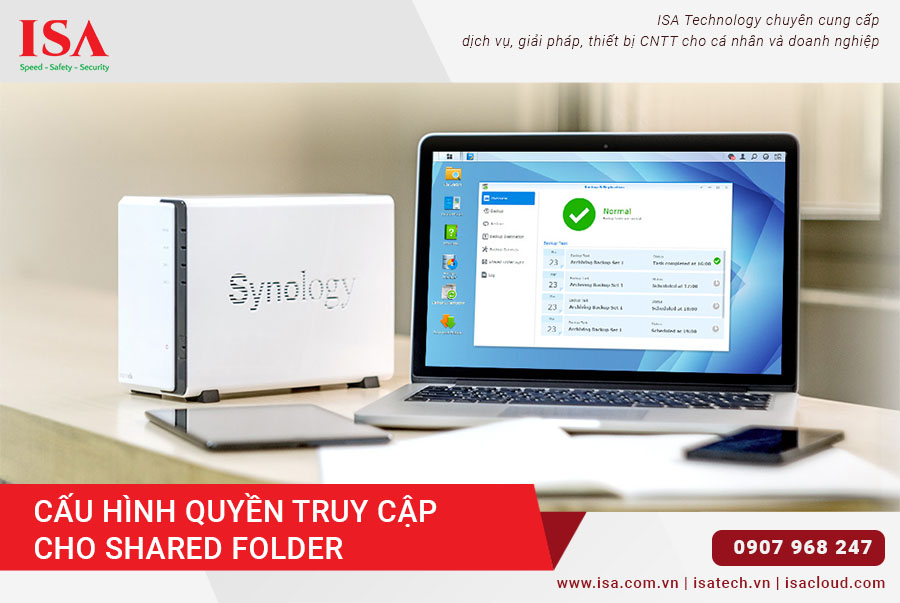
Việc thiết lập quyền truy cập đúng cách là rất quan trọng để bảo vệ dữ liệu và đảm bảo mỗi người dùng chỉ có thể truy cập vào những thông tin họ được phép.
Thiết lập quyền truy cập cơ bản
- Trong cửa sổ tạo Shared Folder, chọn tab Permissions.
- Chọn người dùng hoặc nhóm từ danh sách.
- Gán quyền Read/Write, Read-only, hoặc No access.
Cấu hình quyền truy cập nâng cao
- Sử dụng ACL (Access Control List) để thiết lập quyền chi tiết hơn.
- Thiết lập quyền thừa kế cho thư mục con.
- Áp dụng quyền truy cập cho các ứng dụng cụ thể.
Quản lý và Giám sát Quyền Truy cập
Để quản lý và giám sát quyền truy cập vào Shared Folder trên NAS Synology, bạn có thể sử dụng các công cụ sau:
| Hoạt động | Mô tả | Công cụ |
| Kiểm tra quyền | Xem ai có quyền truy cập gì | File Station |
| Nhật ký truy cập | Theo dõi hoạt động truy cập | Log Center |
| Cảnh báo | Thiết lập thông báo khi có truy cập bất thường | Notification |
Kết nối Shared Folder từ Máy tính Windows
Kết nối Shared Folder từ máy tính Windows là một trong những cách phổ biến nhất để truy cập dữ liệu trên NAS Synology.
Kết nối thông qua File Explorer
- Mở File Explorer trên Windows.
- Nhập
\\ Lỗi giao diện: file 'snippets/shortcode-IP_address_of_NAS.bwt' không được tìm thấy Lỗi giao diện: file 'snippets/shortcode-IP_address_of_NAS.bwt' không được tìm thấy \ Lỗi giao diện: file 'snippets/shortcode-Shared_Folder_Name.bwt' không được tìm thấy. - Tích vào Reconnect at sign-in nếu muốn kết nối tự động khi khởi động máy.
Sử dụng Synology Drive Client
- Tải và cài đặt Synology Drive Client từ trang web của Synology.
- Cấu hình kết nối với NAS và chọn Shared Folder cần đồng bộ.
- Truy cập dữ liệu trực tiếp từ thư mục đồng bộ trên máy tính.
Kết nối Shared Folder từ Máy tính macOS
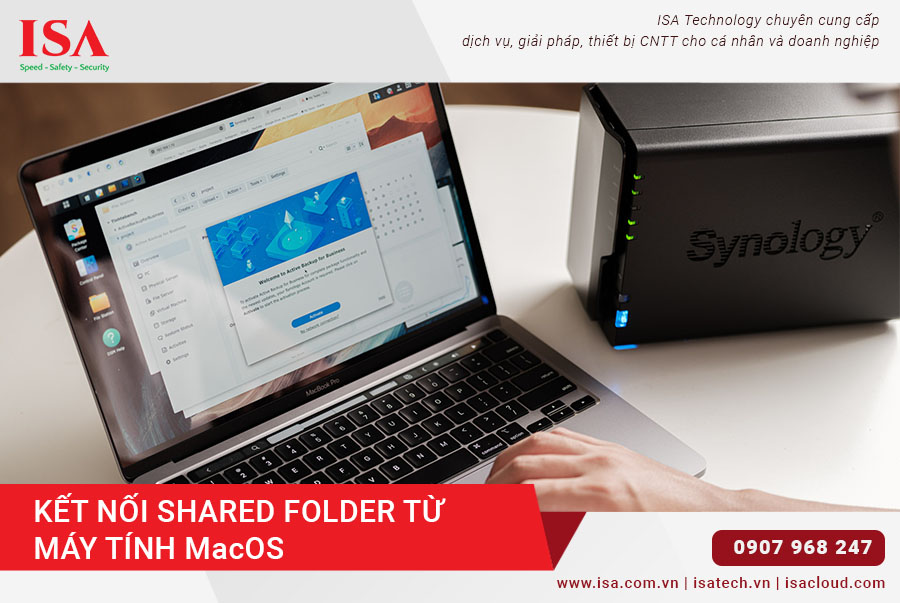
Người dùng macOS cũng có thể dễ dàng kết nối và truy cập Shared Folder trên NAS Synology thông qua nhiều phương pháp khác nhau.
Kết nối qua Finder
- Trong Finder, chọn Go > Connect to Server.
- Nhập
smb:// Lỗi giao diện: file 'snippets/shortcode-IP_address_of_NAS.bwt' không được tìm thấy