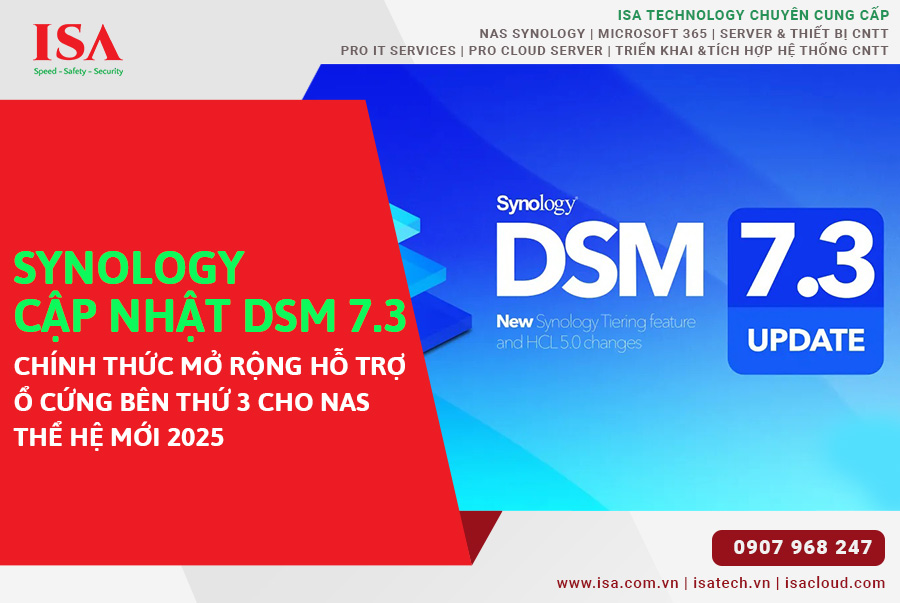Hướng Dẫn Chi Tiết Tạo Thư Mục Trên NAS Synology và Kết Nối Với Máy Tính
NAS Synology là một giải pháp lưu trữ mạng phổ biến, giúp bạn dễ dàng quản lý và chia sẻ dữ liệu. Trong bài viết này, chúng tôi sẽ hướng dẫn bạn cách tạo và kết nối thư mục trên NAS Synology một cách chi tiết và dễ hiểu. Với các bước đơn giản, bạn sẽ nhanh chóng thiết lập được hệ thống lưu trữ hiệu quả và an toàn cho dữ liệu của mình.
Tạo thư mục trên NAS Synology
Bước 1 Truy cập Control Panel:
-
Mở giao diện NAS Synology và chọn Control Panel.
Bước 2 Chọn Shared Folder:
-
Trong Control Panel, chọn Shared Folder.
Bước 3 Tạo thư mục mới:
-
Nhấn Create và chọn Create Shared Folder.
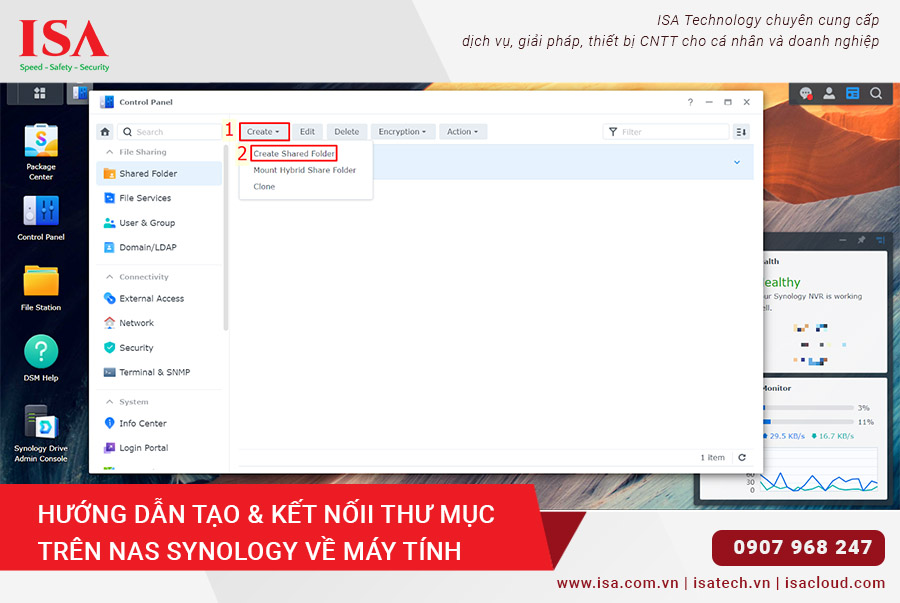
Bước 4 Đặt tên thư mục:
-
Nhập tên cho thư mục và nhấn Next.
Bước 5 Bỏ qua bước cấu hình nâng cao:
-
Chọn Skip để bỏ qua và nhấn Next.
Bước 6 Cấu hình giới hạn dung lượng (tùy chọn):
-
Tại Configure advanced settings, bạn có thể đặt giới hạn dung lượng cho thư mục. Nếu không cần giới hạn, bỏ qua bước này.
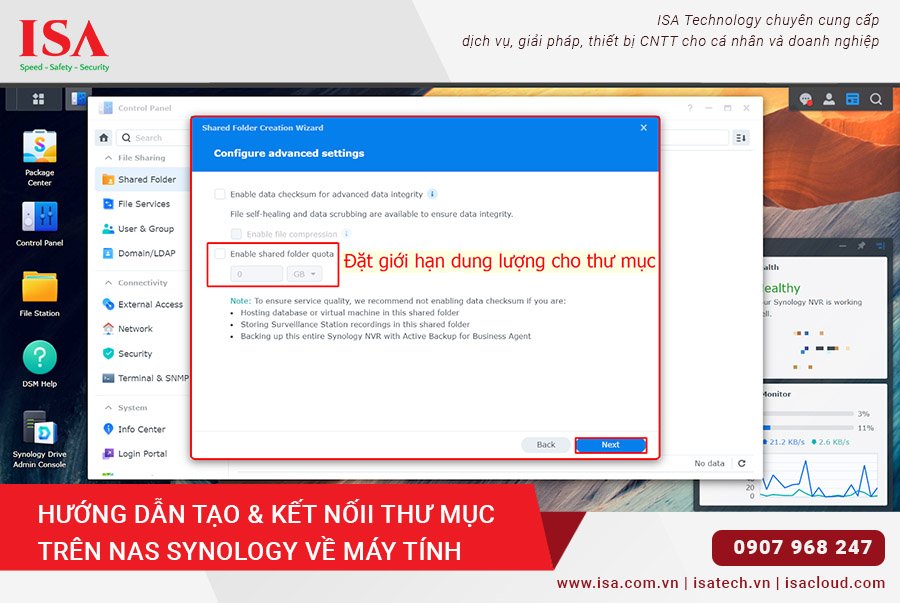
Bước 7 Xác nhận thông tin:
-
Kiểm tra lại thông tin và nhấn Next.
Bước 8 Phân quyền truy cập:
Chọn quyền truy cập phù hợp cho từng người dùng:
- No Access: Không có quyền truy cập.
- Read/Write: Có quyền đọc và chỉnh sửa.
- Read Only: Chỉ có quyền đọc.
- Custom: Tùy chỉnh quyền truy cập.
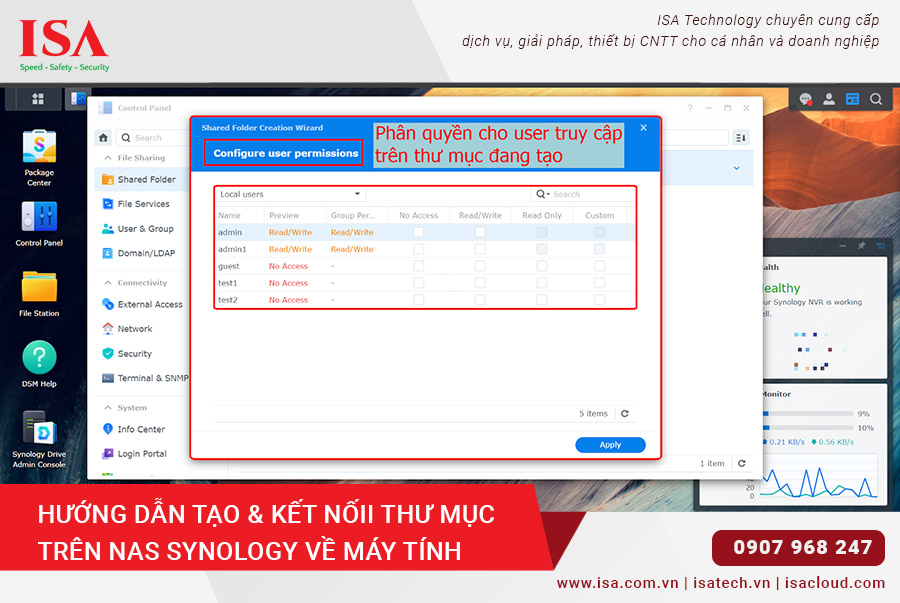
Ổ cứng cho Nas Synology HAT3300-HDD 4TB - 6TB - 8TB bán tại Shopee
Hoàn tất:
-
Nhấn Apply để hoàn thành việc tạo thư mục.
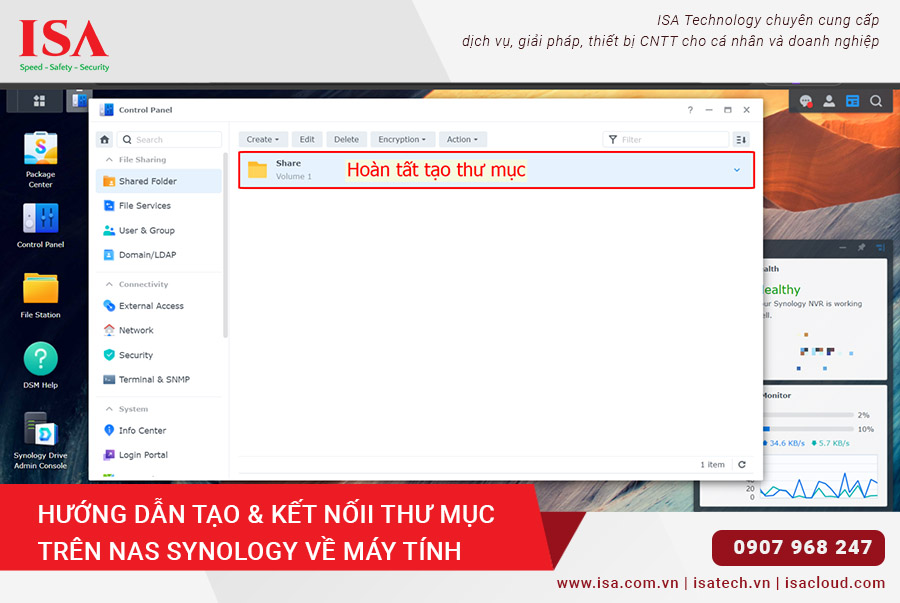
Kết nối thư mục trên NAS Synology về máy tính (Map Network Drive)
Bước 1 Kiểm tra dịch vụ File Services:
-
Vào Control Panel, chọn File Services và đảm bảo dịch vụ SMB đã được bật.
Bước 2 Kết nối từ Windows:
-
Nhấn tổ hợp phím Windows + R, nhập địa chỉ IP hoặc tên máy chủ (ServerName) của NAS Synology.
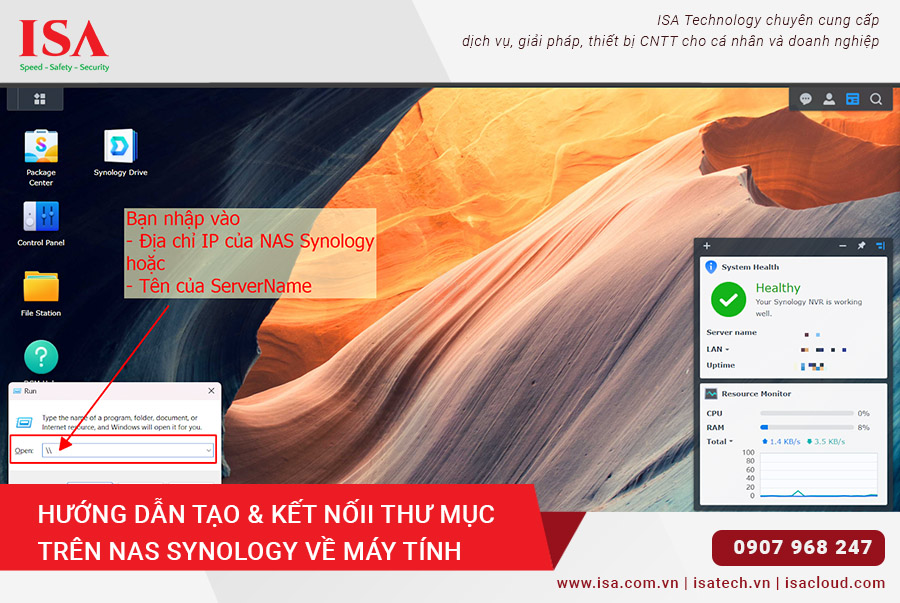
Mở hộp thoại Run:Bạn cũng có thể mở hộp thoại Run và nhập địa chỉ IP hoặc ServerName.
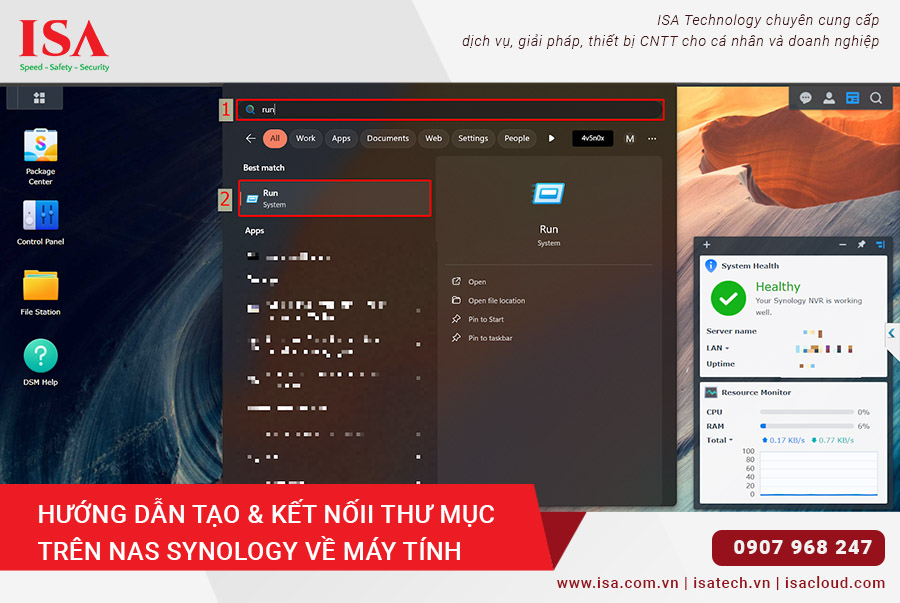
Xác định tên Server Name:Nếu không biết tên Server Name, vào Control Panel, chọn Network và xem tại mục General.
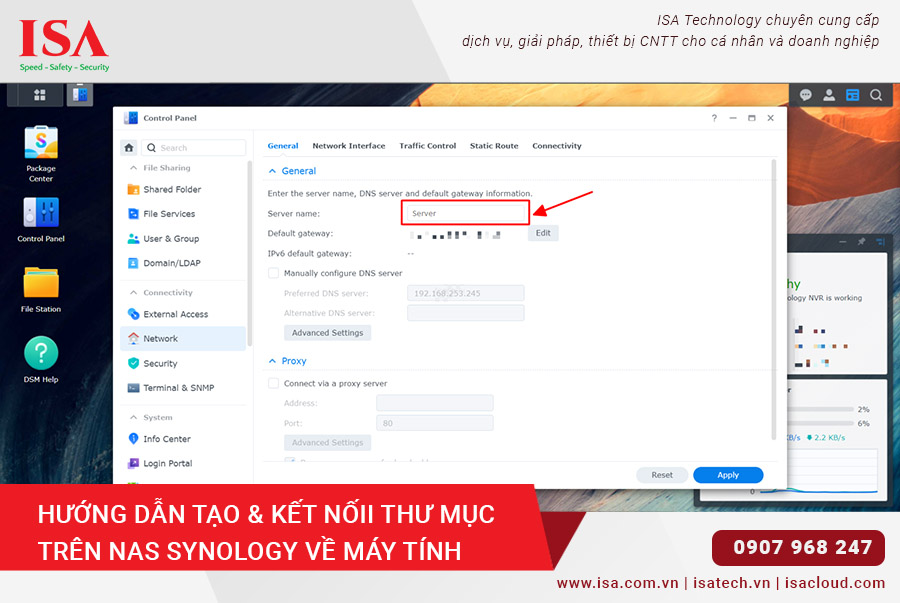
Thiết bị lưu trữ NAS Synology DS923+ bán tại Shopee
Bước 3 Map Network Drive:
-
Sau khi kết nối thành công, cửa sổ sẽ hiện ra thư mục Share. Nhấn chuột phải vào thư mục và chọn Map Network Drive.
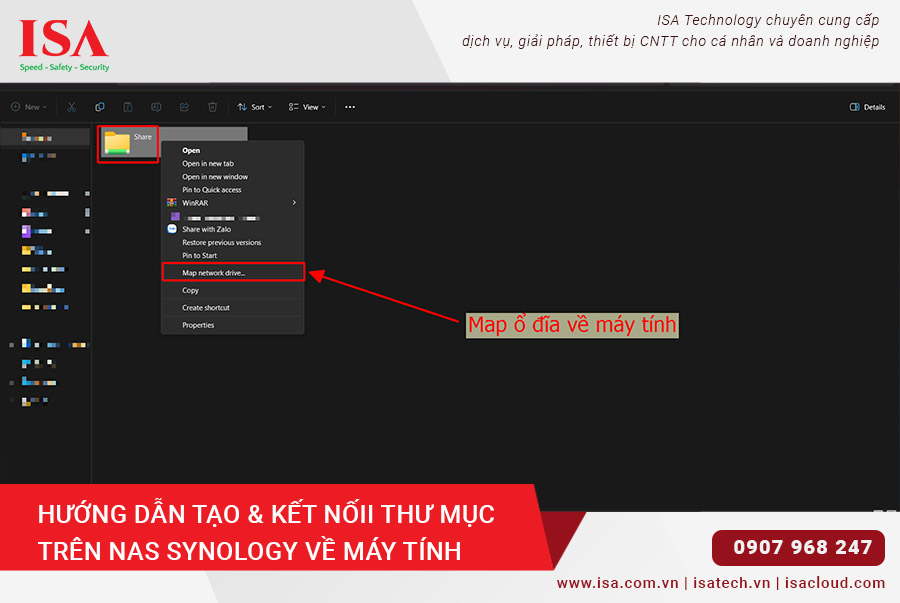
Bước 4 Chọn ổ đĩa:
Chọn ổ đĩa theo nhu cầu và nhấn Finish để hoàn tất.
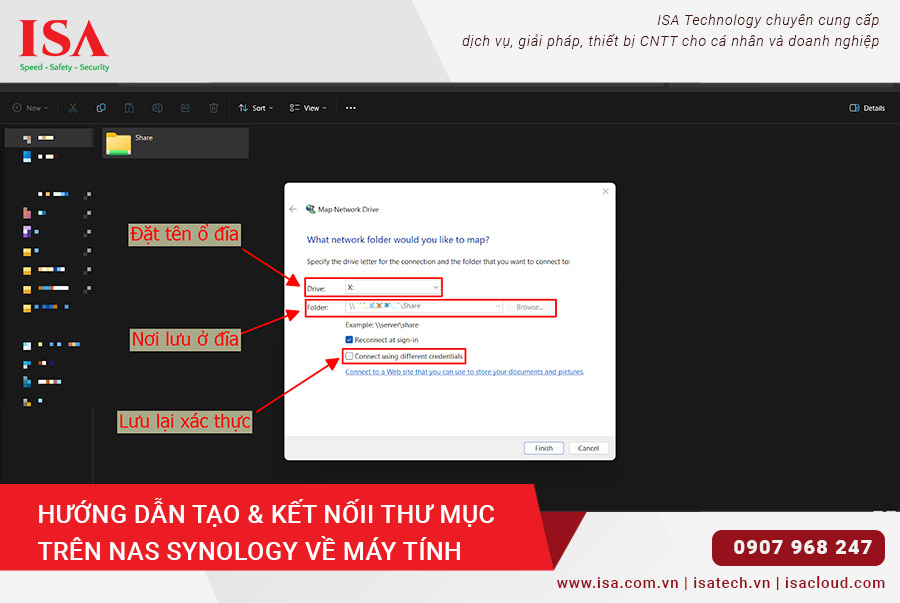
Thiết bị lưu trữ NAS Synology DS224+ bán tại Shopee
Bước 5 Hoàn tất kết nối:
-
Sau khi hoàn tất, bạn sẽ thấy ổ đĩa được tạo trên máy tính và có thể truy cập, thao tác trên ổ đĩa này.
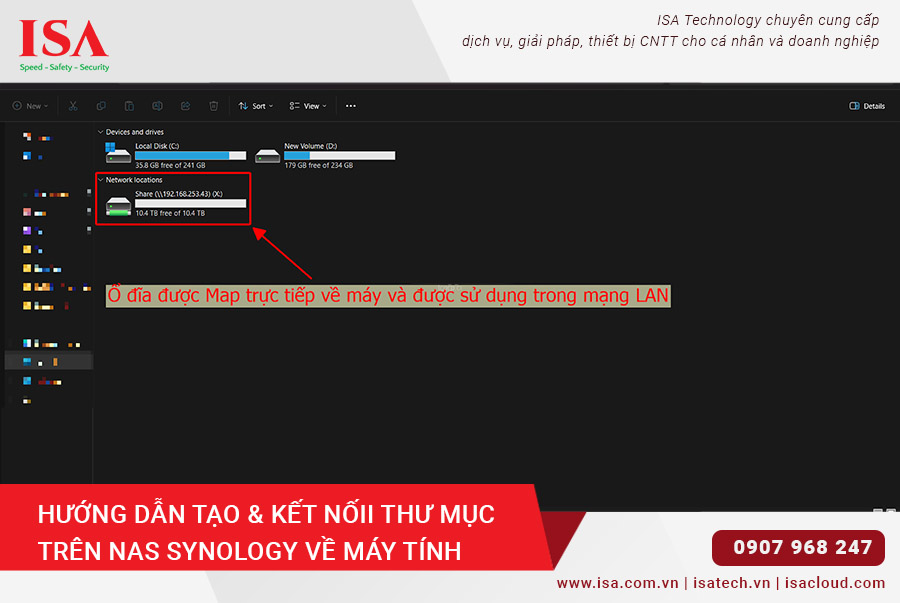
Lưu ý: Quyền truy cập và chỉnh sửa phụ thuộc vào phân quyền đã thiết lập trên thư mục.

ISA Technology đang cung cấp những sản phẩm dịch vụ nào?
Có thể bạn quan tâm:
Cách tận dụng tối đa tính năng của Nas Synology
Backup dữ liệu giải pháp phòng chống Ransomware hiệu quả với NAS Synology
Khám phá lợi ích của Nas Synology
Những tính năng nổi bật của nas synology ds423+
Chính sách bảo hành của Synology Cam kết chất lượng và hỗ trợ khách hàng toàn diện